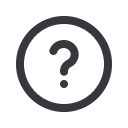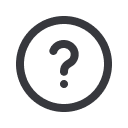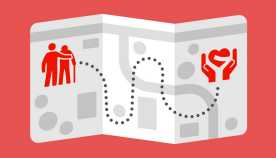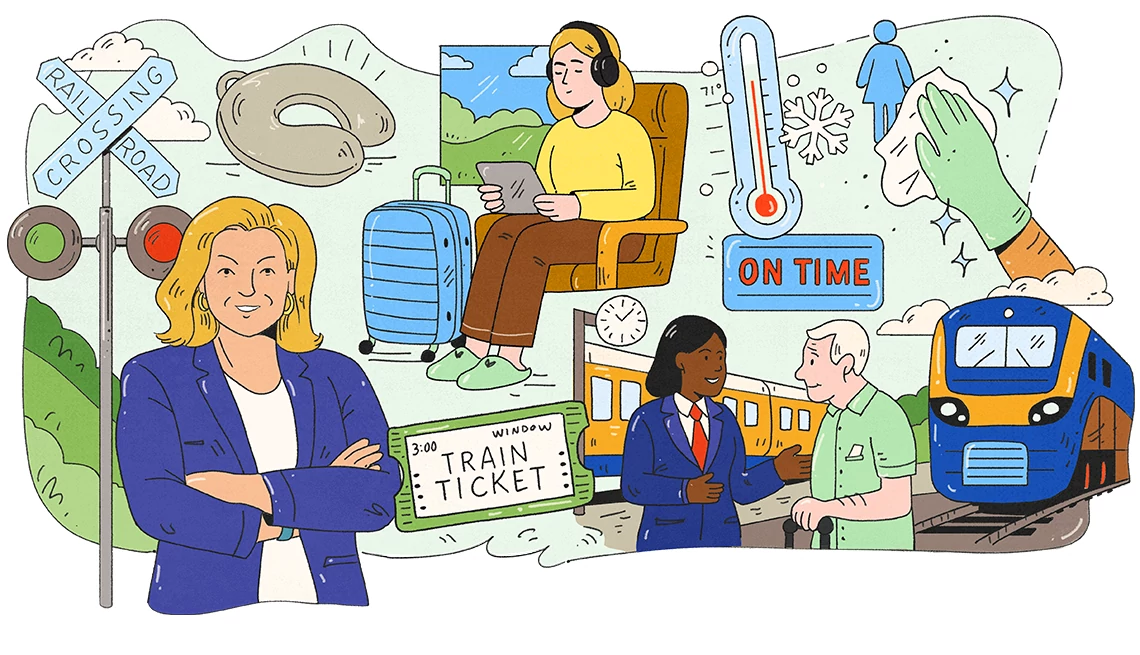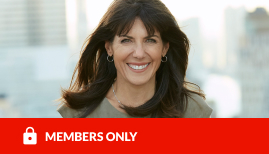AARP Hearing Center
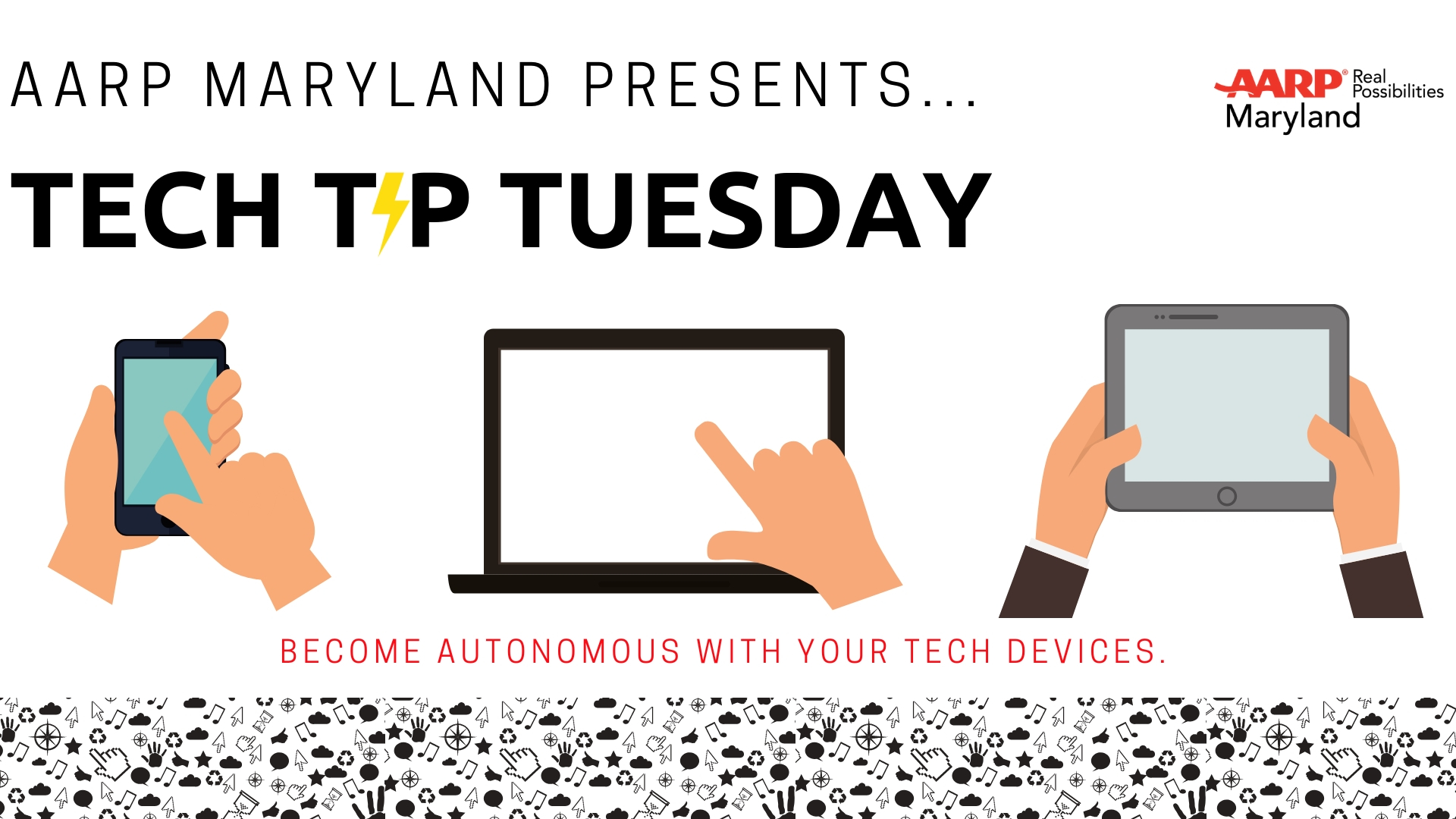
Tuesday, January 29, 2018
Welcome to AARP Maryland's Tech Tip Tuesday! A monthly tech tip blog created by Communications Intern Henry Kenney III.
Learn how to take a screenshot and navigate your photos app.
*Note: These tips are applicable only to iPhone.
How to take a Screenshot on an iPhone
*The following directions are for all iPhones up to the 8 Plus*
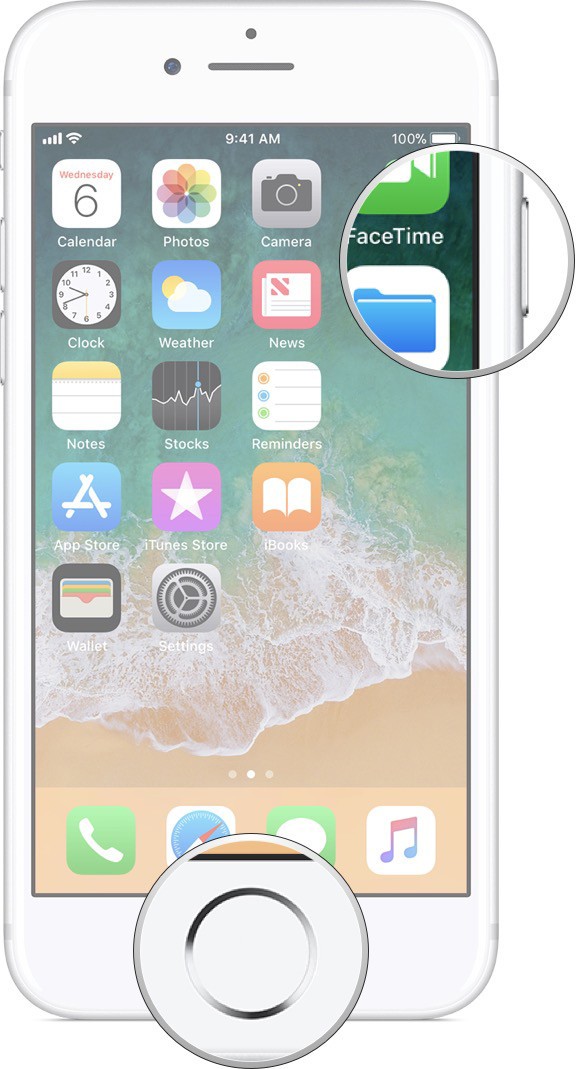
Step 1 - Go to the exact screen you want to capture.
Step 2 - Press the power/lock button on the right side of the phone and the home button exactly at the same time.
Step 3 - The screen will briefly flash white if you did it correctly.
Step 4 - Navigate to your phone's photo gallery and your screenshot will be the latest image saved on your phone!
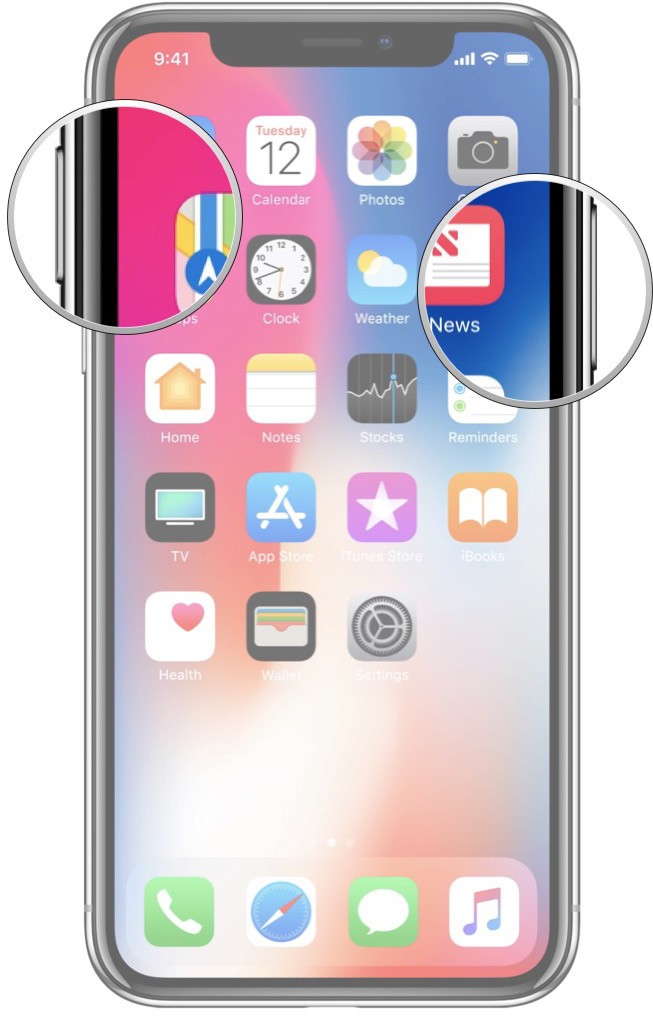
*The following directions are for the iPhone X, XS, XR, and XS Max*
Step 1 - Go to the exact screen you want to capture.
Step 2 - Press the power/lock button and the volume up button at the same exact time.
Step 3 - The screen will flash white if you did it correctly. Tap on the small screenshot image that has appeared in the lower left corner of your screen to crop or edit the screenshot if you desire. When finished, tap "Done" in the upper left-hand corner.
Step 5 - Tap "Save to Photos."
Step 4 - Navigate to your phone's photo gallery and your screenshot will be the latest image saved on your phone!
Need instructions on how to work your phone? Want clarity on how to use a particular app? Send any questions and concerns to hkenney@aarp.org and I'll be happy to help you out!
For more tech tips visit states.aarp.org/mdtechtip.